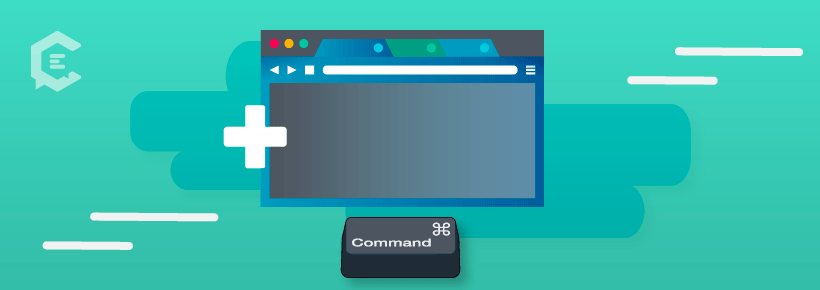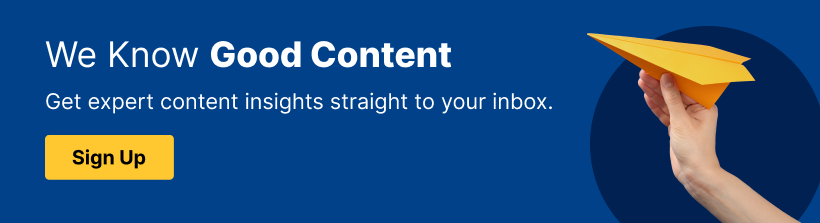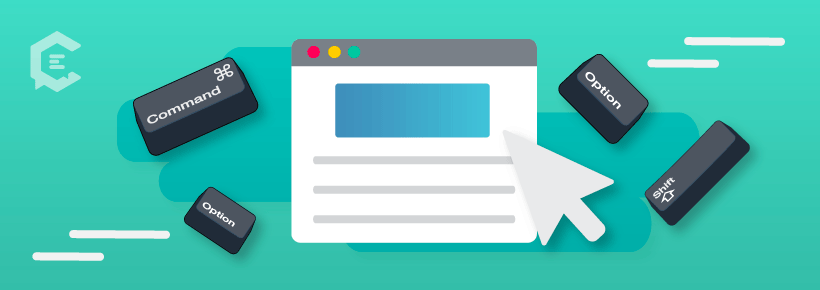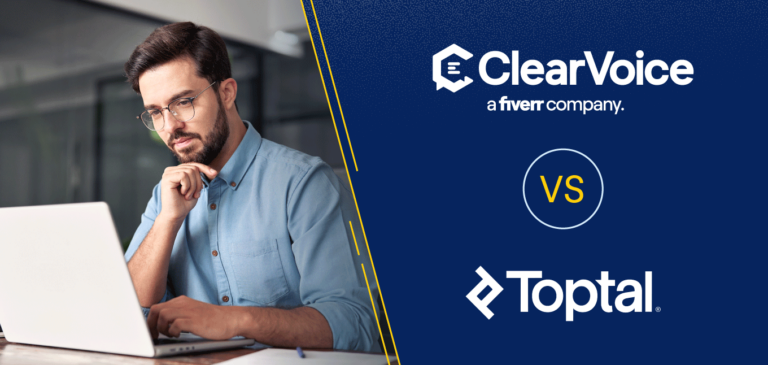It’s no secret that marketers are extremely busy. Most marketers are often forced to juggle and balance multiple projects and tasks at once. Many even wear multiple “hats,” such as marketing project manager, content creator, and data analyst. Therefore, marketers are always looking for new, creative ways to save time, boost productivity, and make their jobs just a little bit easier.
Although many marketers have their own secrets — and “shortcuts” — to success, most leverage a variety of tools in their martech stacks that are designed with multiple integrations and automation capabilities to help them get those small, tedious tasks done a few seconds faster.
Most marketers use Google Chrome as their preferred browser. In addition to a number of browser extensions available for Google Chrome, there are also various Google Chrome keyboard shortcuts that can be used to save small amounts of time in between those repetitive, tedious tasks.
For example, rather than searching for your mouse or cursor, or manually clicking and opening a new tab, a keyboard shortcut will help you perform this same task in a fraction of the time.
To add to the list of productivity hacks for marketers, in this article, we will provide the top 10 best Google Chrome keyboard shortcuts to help boost productivity.
The 10 best Google Chrome keyboard shortcuts
Of course, there are a ton of different Chrome keyboard shortcuts out there, but here are the top 10 that we feel are the most helpful and easiest to use:
1. Open new tab in Google Chrome
If you have 27 different tabs open all the time like I do, this keyboard shortcut comes in handy:
MAC: Hold the “Command” key and press T.
PC: Hold the “CTRL” key and press T.
2. Close a tab in Google Chrome
Again, if you have 27 tabs open at one time, and you need to close one, use this shortcut:
MAC: Hold the “Command” key and press W.
PC: Hold the “CTRL” key and press W.
3. Open a recently closed tab
Don’t you hate it when you are looking for an open tab and you accidentally close the wrong one? Or you close a tab that you actually still need? Here is the keyboard shortcut solution for that…
MAC: Hold the “Command” and “Shift” keys and press T.
PC: Hold the “CTRL” and “Shift” keys and press T.
4. Tab between tabs
Rather than wasting time searching for specific tabs that you already have open, here’s a quick and easy way to tab between tabs.
To view the next tab:
MAC: Hold the “Command” and “Option” keys and press the right arrow key.
PC: Hold the “CTRL” key and press “Tab”.
To view the previous tab:
MAC: Hold the “Command” and “Option” keys and press the left arrow key.
PC: Hold the “CTRL” key and press 9.
To view a specific tab:
MAC: Hold the “Command” key and select the number of the specific tab you need. For example, if I wanted to see the seventh open tab, then I would press the 7 key.
PC: Hold the “CTRL” key and press 7.
Again, if you have 27 tabs open at once, this shortcut might not make sense since you will probably spend more time counting the number of tabs to find the one you need when you could just select it manually with your cursor. However, if you only have a few tabs open, then you might find this shortcut useful.
5. Open links in new windows
When you are reading a blog or article that has an interesting link embedded in the text, you might be hesitant to click on it to avoid losing your page. However, with this little trick, you can ensure that the link opens in a new tab or window.
MAC and PC: Hold the “Shift” key and click the link.
Some blog or article publishers will select certain settings to ensure that all links open in new tabs or windows. This little tactic ensures that readers stay on the website longer, rather than being pulled away from the article when they click on an outbound link.
However, to ensure that every article and hyperlink you come across opens in a new tab, use this shortcut to save you time from navigating back to the article you were reading.
6. Highlight words in a search
MAC: Hold the “Shift” and “Option” keys and press the right arrow key.
PC: Hold the “CTRL” key and press the right arrow key.
This is a helpful shortcut if you need to highlight and look up a certain word or highlight a word to delete it. This comes in handy while using certain applications, such as Google Docs, Microsoft Suite, or even email.
7. Reload a web page
If the web page you are trying to read or access is frozen, refresh the page in milliseconds by using this keyboard shortcut:
MAC: Hold the “Command” key and press R.
PC: Hold the “CTRL” key and press R.
8. Scroll keywords
Looking for a specific keyword in a web page or application? With this shortcut, you can easily search and find it without manually scanning the page.
MAC: Press the “Command” key and press G.
PC: Hold the “CTRL” key and press G.
To return to previous keywords, use the following shortcut:
MAC: Hold the “Shift” key and press “Enter”.
PC: Hold the “CTRL” key and press G.
9. Save pages as bookmarks
Are you trying to use “Bookmarks” more to easily store articles, pages, or certain websites? Here’s the perfect keyboard shortcut for you.
MAC: Hold “Command” and press D.
PC: Hold the “CTRL” key and press D.
10. Open downloads
I don’t know about you, but the number of files that I download on a daily basis really adds up. To save time on looking for a certain file you have already downloaded, you can easily access the “Downloads” folder by using this shortcut:
MAC: Hold “Command” and “Shift” keys, and press J.
PC: Hold the “CTRL” key and press J.
Other Chrome keyboard shortcuts to help save you time
In addition to the list of the top 10 best Chrome keyboard shortcuts we shared above, here are some others you might find helpful and useful:
Close the current window:
MAC: Hold the “Command” and “Shift” keys, and press W.
PC: Hold the “CTRL” key and press W.
Minimize the current window:
MAC: Hold “Command” and press M.
PC: Hold the “CTRL” key and press M.
Maximize the current window:
MAC: Hold the “CTRL” and “Command” keys and press F.
PC: Hold the “CTRL” key and press F.
Hide Google Chrome:
MAC: Hold “Command” and press H.
PC: Hold the “CTRL” key and press H.
Scroll down a web page:
MAC/PC: Press the space bar.
Quit Google Chrome:
MAC: Hold “Command” and press Q.
PC: Hold the “CTRL” key and press Q.
Clear browsing data:
MAC: Hold “Command” and press “Shift” and “Delete”.
PC: Hold the “CTRL” key and press “Shift” and “Delete”.
Chrome keyboard shortcuts: Little secrets to a marketer’s success
Of course, some of these Chrome keyboard shortcuts might take you longer to learn and adjust to using than simply doing the task or performing the command itself. Even if you only decide to use a few of these Chrome keyboard shortcuts, think for a second or two about how much time even using a few of them will add back to your day.
However, we are willing to bet that you can quickly get into the habit of using many of these right away.